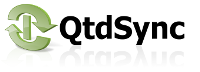
Backup Client and Server v0.6.20 beta
- Start QtdSync and create a new Backup set.

- Name your backup set music and select Local path in the Set backup destination menu:
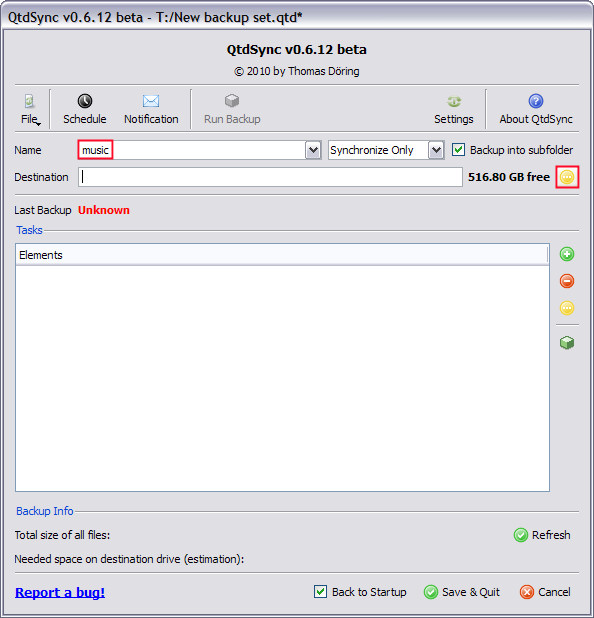
- Choose your destination path
T:/AUDIO (note the missing /music)
and select To the drive, where the Qtd-File is located in the following Bind folder dialog. QtdSync then uses the qtd-File as anchor for the backup destination drive letter:

- Click the Add Folder button and select Folder in the appearing menu:
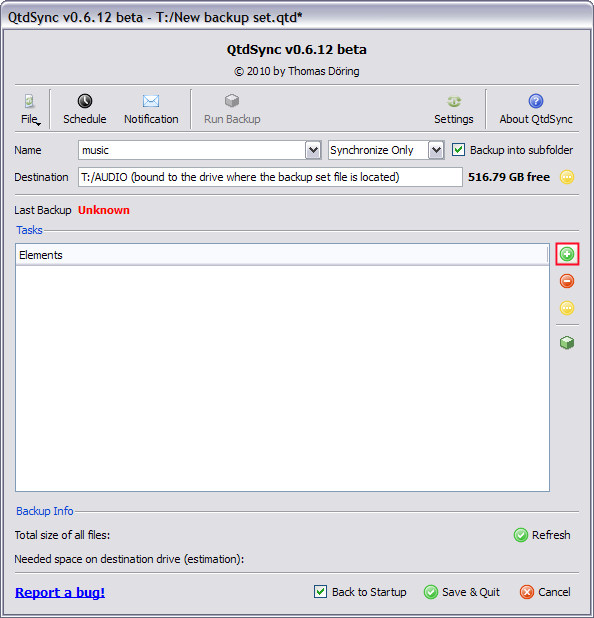
- Choose your source path
M:/AUDIO/music
and select To the absolute path on this computer. This assures that this backup will only performed on this specific computer (and not on any other one running QtdSync):
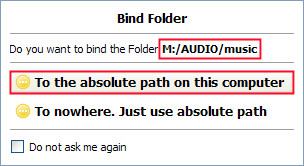
- Mark the just added folder and click the Edit Folder button:
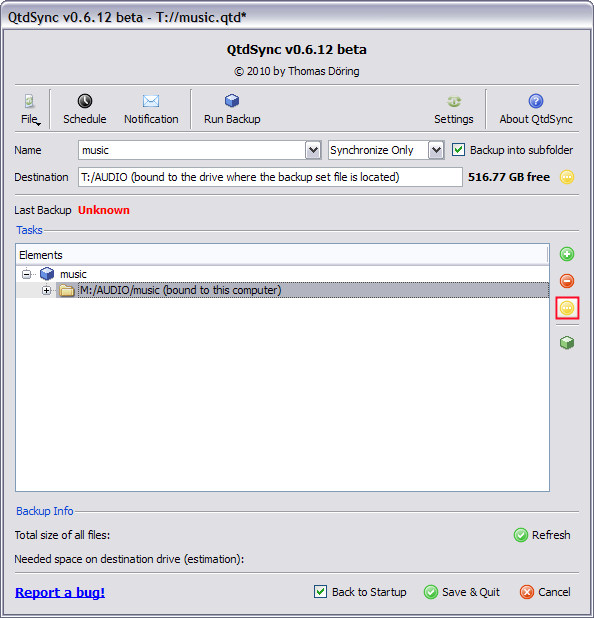
In the QtdSync Folder Settings dialog uncheck the Backup into subfolder chekbox:
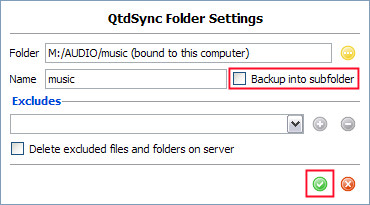
- Select Schedule in the main dialog:
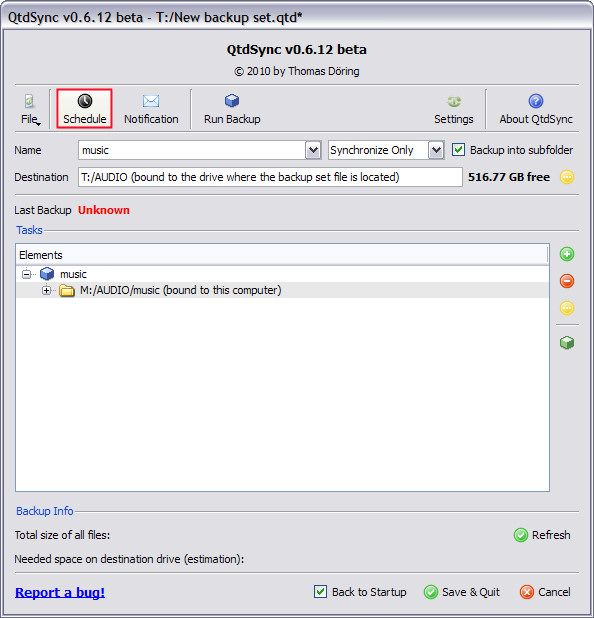
In the Backup Schedule dialog check On Startup/Plugin. Optionally you can check Silent Mode. This means you will see no dialog during the backup (just try what fits your needs):

When you are asked to save your backup set, save it on your USB hard drive!.
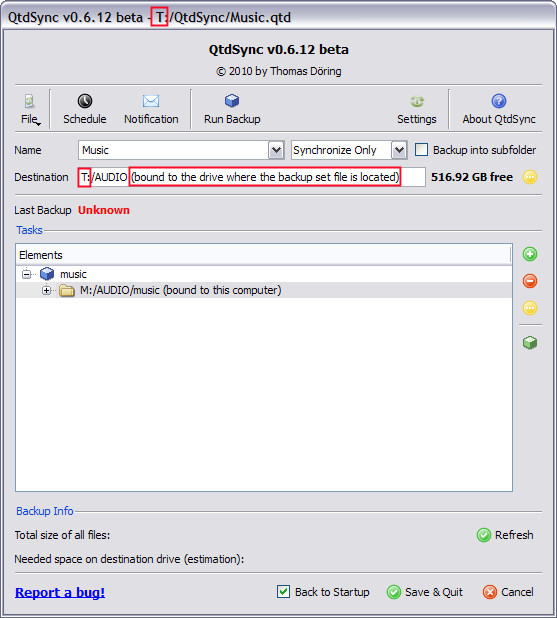
- Select Settings in the main dialog:
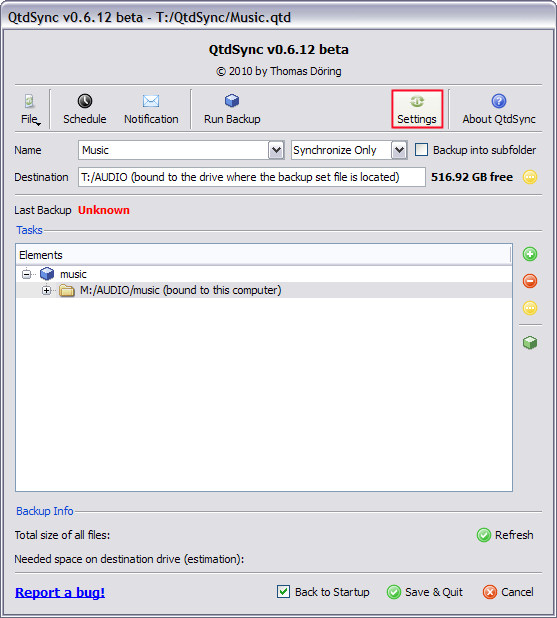
and check the marked checkboxes:
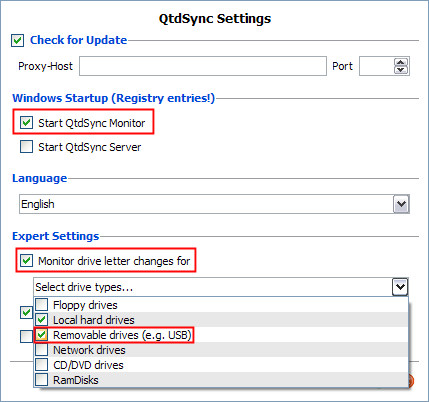
QtdSync Client Tutorials
Direct folder-to-folder synchronization
This example shows, how to automatically backup a folder on your local harddrive to a removable (e.g. USB) harddrive each time you plug it in.
In this case we have the local folder
Every time we plug in our USB drive, we want to update the folder
(located on the removable drive)
with the recent changes made in our local folder.
Usually the following steps are not necessary, since these settings are default. But just to be sure please check them.
